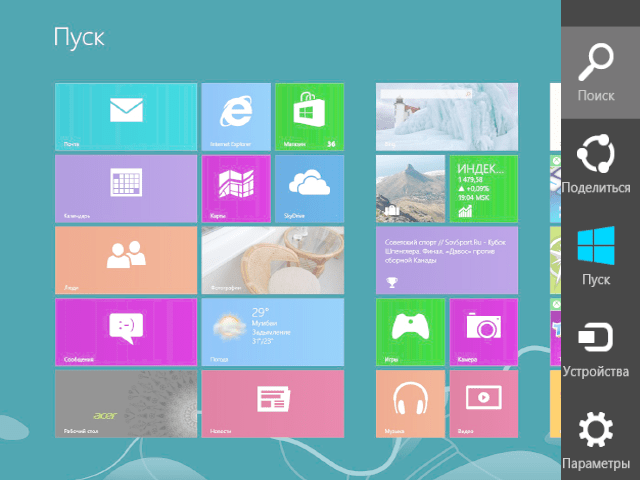Для этого нажмите правой кнопкой мышки на рабочем столе —Персонализация — Панель задач и навигации — Вкладка “Навигация”. Отключаем боковую панель в Windows 8.1.
В данной заметке описаны несколько способов отключения всплывающей справа панели в Windows 8.1, что должно сделать более . Разбираемся, как вернуть на место боковую панель Charms в Windows 8. Инструкции: Три способа открыть Панель управления в Windows 8. Появится другая панель, тоже боковая, а в верхней ее части будет то, чего. 4 способа запустить командную строку в Windows 8.1 с правами .
Как вернуть боковую панель в Windows 8, если она пропала или исчезла? Содержание: Всплывающая боковая панель Charms в Windows 8 многим пришлась не по вкусу, но кто- то к ней привык и с удовольствием пользуется. Соответственно, внезапные пропадания и другие проблемы, связанные с ней, создают таким людям массу неудобств. Поговорим о том, как восстановить боковую панель, если она пропала. Самые частые причины сбоев в работе боковой панели.

Появление боковой панели, которая становится доступна, если провести курсором мыши в. Как убрать боковую панель в Windows 8. Как установить кнопку Пуск на Windows 8 и 8.1 БЕСПЛАТНО - Duration: 4:43. Краткий обзор Чудо Кнопок или как убрать правую боковую панель в Windows 8.1.
Отключение панели пользователем или программами, особенно различными инструментами «тюнинга» ОС. Повреждение реестра или системных файлов. Ошибки калибровки сенсорного экрана на планшетных ПК, работающих под Windows 8 и RT.
Методы восстановления. Восстанавливаем боковую панель после отключения. Откройте правым кликом свойства панели задач. Перейдите во вкладку «Навигация» и отметьте флажком самый верхний параметр: «При наведении.
Щелкните ОК. Эту же опцию можно включить через метро- приложение «Параметры компьютера». Раскройте контекстное меню кнопки «Windows» (Пуск) и щелкните «Найти». Социальный Паспорт Класса Начальной Школы Бланк. Вбейте в поисковую строку фразу «Параметры компьютера» и запустите приложение. Откройте раздел «Углы и края». Возле пункта «При наведении. За это отвечает параметр «Disable.
Charms. Hint» в разделе HKCUSoftware. Microsoft. Windows. Current. Version.
Immersive. Shell. Edge. UI. Когда он присутствует и активен (имеет значение 1), панель исчезает. При удалении этого параметра она снова появляется.
Если вы случайно наводите мышку в правый верхний угол, то выскакивает панель. Часто это раздражает. Поэтому я вам расскажу о . Самый быстрый способ убрать боковую панель windows 8.1. Можно убрать панель через реестр, а можно и настройках персоналиции.
Удалить «Disable. Charms. Hint» можно тремя способами: вручную через редактор реестра; с помощью командной строки; с помощью рег- файла. Удаляем «Disable. Charms. Hint» через редактор реестра.
Откройте меню кнопки «Windows» и кликните «Выполнить». Вбейте в строку «Открыть» команду regedit и щелкните ОК. Найдите в реестре вышеуказанный параметр, откройте правой кнопкой его меню и выберете «Удалить». Удаляем «Disable.
Charms. Hint» через командную строку. Запустите из меню кнопки «Windows» командную строку (от админа). Скопируйте в нее команду . В разделе «Тип файла» укажите «Все файлы». Щелкните по созданному рег- файлу и подтвердите добавление информации в реестр. После внесений изменений в системный реестр необходимо перезапустить ПК. Восстанавливаем систему к сохраненному состоянию.
Восстановление системы в Windows 8 позволяет вернуть к работоспособному состоянию как настройки реестра, так и системные файлы. В том числе файлы и параметры панели Charms. Для запуска восстановления системы откройте из меню кнопки «Windows» панель управления. Щелкните в панели «Поиск и исправление проблем». Далее внизу слева кликните «Восстановление». И следом — «Запуск восстановления системы». Выберите контрольную точку, нажмите «Далее» и «Готово».

После завершения восстановления панель Charms восстановится. Исправляем ошибки калибровки дисплея на планшете. Эта операция также выполняется из панели управления. Выберите из списка категорий панели «Параметры планшетного компьютера». Откройте вкладку «Экран» и в разделе окна «Отображение» нажмите «Сбросить». Калибровка экрана будет установлена по умолчанию, и боковая панель вернется на законное место.